こんにちは、つくたろうです。
今回は「Amazonほしいものリスト」、通称干し芋についての記事を書いていきたいと思います。
ほしいものリストについては賛否両論ありますし、乞食だなんだと言われることも多いのですが、公開しておくとたま~に送ってくださる方がいるので僕は公開しています。
ブログを運営していく上で応援してくれる方の存在というのは非常に励みになりますし、別に「買えよ!」と言っているわけでもなくひっそり公開するぐらいいいよね…の精神です。
ちなみに乞食だなんだと言っている人の多くは嫉妬しているだけだそうです(ソースは2ちゃんねる)
やりたいこと
Amazonの欲しいものリストを、自分のサイトの独自ドメインのサブドメインで表記することでスッキリさせたいなと思いました。
アマゾンのほしいものリストのURLって結構長いんですよね。
しかもアマゾンのドメインのサブディレクトリ構造なので微妙に分かりづらい。
例えばツイッターのプロフィールに貼っても何のURLかなんとなく分かりにくいなあと思っていました。

方針としては、自分のサイトのサブドメインから欲しいものリストへのリダイレクトですね。
ちなみに当ブログははてなブログなのですが、はてなブログを使っている方やドメイン回りにあまり詳しくない方でも、無料で簡単に設定できる方法を紹介します。
手順
さて、ここからは実際に欲しいものリストを独自ドメインのサブドメインで運用する手順を紹介します。
ちなみに無料でドメインのリダイレクトとかを使えるサービスとして、Cloudflareを使います。
もちろんリダイレクトは大体のDNSサービスで使えるんですが、例えばお名前.comとかでリダイレクトさせようとするとお名前は悪質企業なのでいちいちお金を取られてしまうので注意です。
クリーンかつ分かりやすい、しかもサイトを早くできるので僕はCloudflareを重宝しています。
手順0:CloudflareにDNSを移す
ということで、今回はCloudflareを使うのでDNSをCloudflareに移しておく必要があります。
無料で使えますし、サイトを早くできたりするので使ってみて損はしないと思います。
DNSの引っ越し手順は以下の記事を参考にしてください。僕はお名前.comから移していますが、別にどこのDNSサービスからでもやることは同じなので以下の記事を参考にしてもらえればすべてわかると思います。Cloudflareの簡単な説明も書いています。
手順1:CloudflareにサブドメインのDNSレコードを追加
Cloudflareにサイト(ドメイン)を追加したら、欲しいものリストとして運用したいサブドメインを決めましょう。
僕は単純に「wishlist.tsukutarou.net」で運用することにしました。
もちろん何でもいいですが、欲しいものリストだとわかるようなものがいいのかなと思います。
サブドメインを決めたら、Cloudflareのサイドバーから「DNS」タブを開きましょう。

DNSタブを開いたら「レコードを追加」を選んで、CNAMEレコードとして使いたいサブドメインのレコードを追加します。ターゲットは自分のネイキッドドメインで大丈夫です。スイッチはオレンジ色にして、Cloudflareを通るようにしておきましょう。
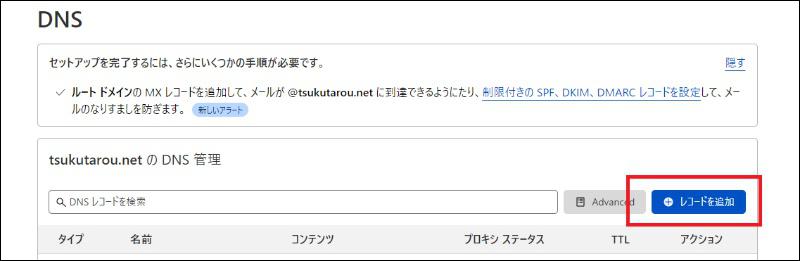

手順2:ほしいものリストのURLを取得
ここはまあ皆さん分かると思いますが、一応。
Amazonにログインして目当てのほしいものリストを開いたら、右上の「リストの共有」を開きます。

すると「リストにほかのユーザーを招待」と出るので、「表示のみ」を選択して「リンクのコピー」でリストのリンクを取得します。


取得したリンクは次でリダイレクトに使うので、どこかに控えておきましょう。
手順3:リダイレクトを設定する
DNSレコードを設定してリストのURLを取得したら、続いてサブドメインからほしいものリストにリダイレクトできるようにします。
Cloudflareのサイドバーから「ルール」タブを選択し、「ページルールを作成」を押します。


ページルール編集画面では、以下の図のように「リダイレクト元のサブドメイン」「URLの転送」「302リダイレクト」「欲しいものリストのURL」を入力します。リストのURLが変わる可能性も十分あるので、301(永久リダイレクト)ではなく、302(一時的なリダイレクト)にしておくのが無難だと思います。
設定したら、「保存」を押しましょう。

これで、リダイレクト設定ができたことになります。10分ぐらい経ったら、設定したサブドメインを直接アドレスバーに入力するなどして、ちゃんとリダイレクトできているか確認してみましょう。
ちなみにもちろん元々のURL(Amazonのやつ)でも欲しいものリストには行けるので、これまでブログに貼ったものを書き換えたりする必要はありません。
参考までに、僕が実際に設定したサブドメインは次のようになります。
ブログカードのURLが設定したものになっているのが分かると思います。
おわりに
今回は、欲しいものリストを自分のサイトのサブドメインで運用する方法の紹介でした。
これを設定することによって、例えばツイッターのbioをスッキリさせたりすることが可能になります。

また、ドメインオタク的にはサブドメインを使って自分関連のページを運用するのは非常にワクワクしますよね。しませんか。そうですか…
これからもこういった小ネタ的な記事はどんどん書いていきますので、気に入ってもらえたらまた読んでいただけると嬉しいです!
ここまで読んでくれて、ありがとございました!
2022/03/16 つくたろう
カテゴリ:







